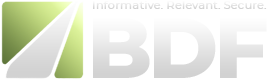- Регистрация
- 12.05.16
- Сообщения
- 1.927
- Реакции
- 523
- Репутация
- 0
VPS с арендой за Bitcoin
Список хостеров, предоставляющих аренду vps за bitcoin:
OrangeWebSite.com - VPS в Исландии, дорого.
KgoVPS.com - VPS в Новой Зеландии и не только.
Vultr.com - vps стран: Япония, Австралия, Нидерланды, США, Великобритания, Франция, ГерманияAbeloHost.com - VPS в Нидерландах.
LunaNode.com - VPS в США и Канаде
InstantCpanelHosting.com - VPS в Чехии
LunaNode.com - VPS в США и Канаде
Проходим процедуру регистрации
В самом начале всё как обычно, далее вводим информацию о серваке:Hostname - Тут можно вбить что угодно, например site.test
NS префиксы - ns5.bdf.li, ns2.bdfclub.com ns1.bfdvtore.li и всё что вам вздумается
Пароль от root - пароль самого важного юзера. Лучше ввести с разными регистрами и спецсимволами.
Выбираем ОС - Дэбиан или Ubuntu (я отдаю предпочтение Debian).
Всегда выбирайте свежие версии ОС, не 32х битные, можете выбрать ту ОС, которая вам ближе. Мне ближе Дэбиан.
Вообще у разных хостеров - всё по разному, поэтому не удивляйтесь, например, что вам не предложит ввести праоль от рута - значит они его сгенерируют самостоятельно и вышлют на почту.
После этого я жму Contune, затем Checkout и попадаю на страницу, где нужно вбивать данные о себе:
Имя, фамилия (придумываем сами, только не Вася Иванов)
Имейл (регаем по новой или юзаем если есть, лучше gmail, yahoo.com, hotmail, outlook, или еще что-то, У ВАС ДОЛЖЕН БЫТЬ ДОСТУП К НЕМУ)
Телефон
Адрес
Zip code
Страна (страну вы знаете по IP)
Область (раскрывающийся список из областей, на которую поделена страна)
Город (город может отображаться на том же whoer.net или других подобных сервисах, а может и не отображаться)
Пароль от аккаунта
Как сгенерировать эти данные? Ведь одно дело, когда у вас IP российский, а другое, когда другой страны, типа Франции. С Россией или Украиной в этом плане как-то проще, тут все понятно.
Для того чтобы подобрать адрес (регион страны, в котором расположен город, адрес, телефон, зип код) я воспользуют гугл картами.
А именно, я открываю Google Maps и вводжу в поиск название города, который у меня отобразился - Audincourt. Меня приблежвает к городу и карты подсвечивают его границы. Я приближаю еще немного сильнее карту и ищу какой-нибудь ОБЪЕКТ (кафе, школа, пиццерия, ресторан или еще что-то). Жму мышкой на этот объект и мне высвечивается инфорамция о нем, а именно:
Полный адрес и Zip Code, телефон (не всегда).
Для того чтобы определить область/штат/регион/провинцию, которой соответствует этот город - я просто гуглю название города и на 1-2 странице будет нужна информация.
Я копирую всю информацию и немного изменяю ее. Например, я меняю номер дома у адреса и, возможно, последние пару цифр в телефоне. Имя-фамилию я придумываю, имейл регаю или использую существующий, желательно, конечно, не Яндекс и не Майл ру. При этом, к почте у вас должен быть доступ, поскольку туда письмом придет необходимая информация. Смотрите скриншот.
Выбираю оплату Bitcoin, соглашаюсь с их правилами и жму Checkout или подобнуюю кнопку. На этом этапе начинает работать антифрод система, которая на основе факторов выше (IP, браузер, введенная информация) вычисляет так называемый Risk Score или Fraud Score, и определяет, можно тебе дальше или нельзя.
В моем случае все прошло гладко (обычно так и бывает) и меня перекинуло на страницу с информацией для оплаты bitcoin.
Там будет: число биткоинов к оплате + кошелек, куда платить. Помимо этого, этот Payment gateway (платежный шлюз) Coinfy позволяет платить не только Bitcoin но и другими криптовалютами. На все про все у вас 15 минут (без подтверждений, биткоин нужно лишь отправить). - Идем в ваш биткоин кошелек, копирует кошелек к оплате, копируем сколько битков переводить и переводим. После этого почти моментально страница с инф. к оплате изменит свой вид. - Типа, все нормально, битки идут, и перекинет вас обратно на сайт, на так называемую страницу Order Confirmation.
Еще Order Confirmation вам упадет на имейл. Помимо этого, может упасть на имейл "подтверждалка" - письмо с ссылком, при переходе по которой, вы подтверждаете свой email. Так что проверяйте.
Начался процесс создания сервера. Длится он обычно не долго. Может минут 15, может час. Ну максимум 2. Если в течении этого времени сервер не создался, то пишите в тех.поддержку, создавая тикет.
Когда VPS создатстся, вам на имейл придет письмо со всей необходимой информацией для коннета на SSH: IP адрес VPS, пароль от root.
Или эта информация будет у вас в личной кабинете на сайте.
Или часть там, часть на имейл.
Также, не везде и не всегда, провайдер предоставляет доступ к VPS Contol Panel. В моем случае он предоставляет. В письме есть инфа для логина.
Заходим на сервер по SSH
После того, как все данные для подключения были высланы вам на почту или вы нашли их в личном кабинете, то для коннекта к серверу вы обладаете всеми данными, а именно:
IP адресс.
Логин: root.
Пароль от root: либо вы указывали при создании сервера, либо был сгенерирован.
Для того чтобы подключиться по SSH на Windows, нужно воспользоваться сторонними программами. Скачивайте на выбор: Putty или Kitty. Работать с этими программами достаточно просто.
На ОС Linux и MacOS все проще.
В терминале вводим:
ssh user@ip
где: ip - IP адрес VPS.
user - username пользователя. При первом подключении / в нашем случае - root.
После нажатия enter, при самом первом коннекте, вам выскочит сообщение:
Are you sure you want to continue connecting (yes/no)?
вручную вводим yes, потом вам предложит ввести пароль от root, который у вас также есть. Если все хорошо, то вы подключились к VPS и вам будет передано управление командной строкой.
Скопировать и вставить в терминале можно так:
Если Linux, то ctrl+shift+v вставить в терминале (ctrl+shift+c скопировать из терминала).
Если Windows и вы используете Putty/Kitty, то вставить в консоль можно по нажатию на ПКМ.
Такое бывает, но иногда дистрибутив созданного сервера не совпадает с тем, который вы выбирали, когда делали заказ. Поэтому, если вы зашли на сервер по SSH и ввели команду
Код:
apt-get update
Код:
yum updateДля этого вам просто напросто нужно переустановить ОС. Сделать это можно из VPS Control Panel, данные о котором пришли все в том же письме, если провайдер предоставляет эту фичу, или из личного кабинета на сайте провайдера. Ищем там что-то вроде "Reinstall OS" или "Rebuild" и переустанавливаем, если это нужно, на Debian/Ubuntu.
Покажу на своем примере VPS Control Panel, потому что у меня как раз такой случай, когда установился не тот дистрибутив.
Перехожу на сайт, ввожу логин и пароль (все это на почте)
Находим Reinstall, жмем, выбираем ОС, вводим новый пароль от root (или старый), и переустанавливаем. Все автоматически.
После этого сервер выключится и начнется переустановка OC. Займет она минут 5-10. Новые данные для подключения упадут на почту: IP будет тот же, логин root, изменится лишь пароль, если вы вводили новый.
Проверяем TUN/TAP на VPS
Для начала, елси поднимать мы будем именно OpenVPN, который как я писал выше, требует TUN/TAP, то нужно проверить, включен он или нет. Для этого в терминале вводим следующую команду:
Код:
cat /dev/net/tun
Код:
root@ppVPS:~# cat /dev/net/tun
cat:/dev/net/tun:File descriptor in bad state
Код:
root@ppVPS:~# cat /dev/net/tun
cat:/dev/net/tun:No such file or directoryЯ захожу в VPS Control Panel, введя логин и пароль, ищу нужную кнопку, в моем случае это VPS Configuration.
Затем ставлю галочку на Enable TUN/TAP.
После этого сервер перезагрузится. Подключитесь к нему по-новой в введите:
Код:
cat /dev/net/tun
Код:
cat:/dev/net/tun:File descriptor in bad stateПервичная настройка VPS
Далее, перед поднятием непосредственно OpenVPN, было бы неплохо произвести какую-то первичную настройку на сервере: обновить пакеты - поставить нужные пакеты, отключить ненужные сервисы, создать пользователя, настроить sshd_config (поменять порт, запретить коннет от root).
Поскольку я показываю на примере дистрибутива Debian, вводимые команды будут для этого дистибутива и для дистрибутивов основанных на Debian (Ubuntu).
Обновляем пакеты:
Код:
apt-get update && apt-get dist-upgrade -y
Код:
apt-get install -y nano sudo htop curl perl python wget git openvpn openssl easy-rsa iptables ca-certificates ufwnano - консольный редактор. Обычно стоит изначально, но не всегда.
htop - консольный диспетчер задач.
openvpn - пакет openvpn. Нужно для поднятия OpenVPN.
easy-rsa - скрипты для легкой генерации ключей. Нужно для поднятия OpenVPN.
git - понадобится, если будете поднимать OpenVPN скриптом (далее в статье).
Еще можно поставить следующие пакеты, но не обязательно:
Код:
apt-get install build-essential make automake autoconf pkg-config
Код:
useradd -m -s /bin/bash pp-rulohuseradd - команда, создающая пользователя.
-m - создает домашнюю папку пользователя (по пути /home/<имя пользователя>/), по-умолчанию имеет такое же название, как и имя пользователя
-s - указывает, какой shell использовать
pp-ruloh - имя пользователя.
После создания юзера, вам ОБЯЗАТЕЛЬНО нужно создать ему пароль, потому что мы будем использовать этого юзера для коннекта по ssh, поэтому вводим команду:
Код:
passwd pp-rulohДалее, нужно отключить лишние сервисы. Вводим команду:
Код:
netstat -tulpn
Код:
netstat -tulpn
You must be registered for see images attach
Но обычно может быть запущен какой-нибудь веб-сервер, mail-server, еще что-то... Не знаю, что запущено у вас, поэтому по-очереди вводите следующие команды:
Код:
/etc/init.d/apache2 stop
update-rc.d apache2 disable
/etc/init.d/postfix stop
update-rc.d postfix disable
/etc/init.d/nginx stop
update-rc.d nginx disable
/etc/init.d/exim4 stop
update-rc.d exim4 disable
/etc/init.d/rpcbind stop
update-rc.d rpcbind disable
/etc/init.d/nfs-common stop
update-rc.d nfs-common disable
/etc/init.d/rsyslog stop
update-rc.d rsyslog disableДалее, можно настроить sshd. Из соображений безопасности поменяем порт со стандартного на нестандартный и запретим коннект от root.
Редактируем файл /etc/ssh/sshd_config при помощи nano:
Код:
nano /etc/ssh/sshd_confignano <путь до файла> - открываем файл в nano.
Ctrl+O - сохранить. Записать изменения в файл. Жмем Ctrl+O, потом Enter.
Ctrl+X - выйти из nano.
Ctrl+K - вырезать целую строку. Будет скопировано в буфер обмена.
Ctrl+U - вставить вырезанную строку, которая находится в буфере обмена.
Ctrl+W - поиск по файлу. Поиск в редаткоре, вводим че нужно -> жмем интер.
Если хотим скопировать часть текста, в самом редакторе выделяем мышкой нужный текст и жмем комбинацию Ctrl+Shift+C. Это скопировать.
Для того того чтобы вставить текст, который сейчас находится в буфере обмена, жмем комбинацию Ctrl+Shift+V.
Не забывайте вводить sudo nano если редактируете файл, к которому у вас нет прав на запись.
Ищем строку Port (будет где-то наверху), и меняем ее значение на другое, отличное от 22, в диапазоне от 1024 до 64000.
Код:
Port1488
Код:
PermitRootLogin no
Код:
PermitEmptyPasswords no
Код:
AllowUsers pp-rulohВнимательно проверяем, запоминаем порт, сохраняем, закрываем. Важно все сделать нормально, потому что-то если вы где-то накосячите в этом файле, например напишите один порт, а потом его забудите, или запретите логин от рута, а другого пользователя у вас нет, то вы просто не сможете подключиться к серверу.
Обычно данная проблема решается в личном кабинете, там можно законектиться по SSH, далее залогиниться под рутом и изменить в файле все что нужно. В крайнем случае выполните переустановку.
После всех манипуляций в файле /etc/ssh/sshd_config, перезапускаем:
Код:
systemctl restart sshd
Код:
service sshd restartСледующий ваш коннект по SSH будет выглядить следующим образом:
Код:
ssh -p 1488user@ip-p 1488 - порт SSH, который вы указывали в /etc/ssh/sshd_config
user - пользователь, отличный от root. Под рутом не получится подключиться.
Если у вас винда, то в PUTTY/KITTY тоже меняете порт. Теперь вы будете коннектиться по SSH на сервер через этого юзера. У него нет почти никаких прав, он даже не суперпользователь. Поэтому, для того чтобы производить какие-то манипуляции на сервера, нужно залогиниться под рутом. Для этого под обычным юзером вводим:
su -
И вводим пароль от root. Все - можете делать что хотите. Чтобы выйти из-под рута, вводите exit.
Как поднять OpenVPN вручную - в следующей статье.