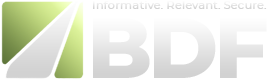- Регистрация
- 29.03.17
- Сообщения
- 47
- Реакции
- 13
- Репутация
- 48
Если вы не новичок в работе с компьютером, то точно помните те времена, когда для того, чтобы выполнить какую-нибудь операцию, необходимо было прибегнуть к использованию клавиатуры. Скорее всего многие из вас и по сей день по привычке используют клавиши быстрого вызова. И правда, иногда они значительно ускоряют работу. Давайте представим, что у вас только что появился компьютер с установленной на нем Windows 7, либо вы обновили свою операционку. В таком случае возникает вопрос: как именно горячие клавиши Windows 7 могут вам пригодиться? Я вам расскажу сегодня о самых нужных комбинациях горячих клавиш в Windows 7.
Горячие клавиши Windows 7 для панели задач
Прокрутить иконки. Если вам необходимо быстро выбрать одну программу из всех вами запущенных, вы можете использовать функцию Flip3D, а можете прибегнуть к сочетанию клавиш Windows+Tab. Перед вами предстанут миниатюры всех приложений, которые были открыты, и сможете выбрать нужное вам.
Запустить новую копию приложения. Представим, что вы активировали приложение, кликнув на его изображение на панели задач. Чуть позже вам понадобилось открыть это приложение еще раз, уже новую копию. Сделать это не так уж и легко: кликнув повторно на ту же иконку, вы будете перенаправлены в уже активированное окошко. Поэтому зажмите клавишу Shift и только после этого кликните по иконке, либо нажмите на панели задач соответствующую иконку средней клавишей мыши.
Пустить приложение с привилегированными правами. Пустить програмку с правами админа возможно в том числе и в этом случае, в случае если вы вошли в систему отнюдь не как бы админ. Для этого нажмите Shift+Ctrl и выберите иконку приложения на панели задач.
Выключить миниатюры заблаговременного просмотра taskbar thumbnail. У любой миниатюры в правом верхнем углу имеется красноватый крест, которой перекрывает окно. Для того чтобы ход очистки экрана происходил стремительнее, наведите в окошко стрелка и надавите среднюю кнопку мышки.
Восстановить последнее активное окно. Если вы хотите вернуть последнее окно, с которым работали, из группы приложений на панели задач, нажмите на эту группу, зажав Ctrl. Кликните еще раз, и увидите окно, которое было активировано предпоследним. Также можно увидеть все окна этой группы.
Открыть Jump List. Одно из самых полезных нововведений Windows 7 концепция всплывающих списков Jump Lists. Она позволяет получить быстрый доступ к программам, которые используются чаще остальных. Она активируется правым кликом мыши по иконке, которая находится на панели задач.
Другие горячие клавиши Windows 7
Функция Snap для расположения окон. Snap позволяет быстро изменять размеры открытых окон просто перетаскивая их к краям экрана. В зависимости от того, где находится окно, его можно растянуть вертикально, полностью развернуть и разместить рядом с другим окном. Данная функция делает процесс чтения, упорядочивания и сравнивания содержимого окон проще. Упорядочить окошки можно либо используя мышку, либо удерживая копку Windows и нажимая подходящую клавишу направления (клавиши со стрелками). Если вы хотите увеличить окно, нажмите Win+Up, чтобы развернуть его в левой или правой части экрана Win+Left или Right, чтобы уменьшить окно или восстановить его первоначальный размер Win+Up Win+Down. Думаю эти горячие клавиши Windows 7 намного упростят вам работу с окнами.
Совершить окошка незаметными. Достичь данного сможет помочь роль Aero Peek разместите указатель мышки в низший честный ракурс панели, все без исключения окошка, какие вам обнаружили, будут бесцветными. Таким образом вам можете наблюдать через их работник столик. Вам
добьетесь такого же эффекта, если нажмете Win+Пробел.
Свернуть все окна, кроме активного. В Windows 7 это можно сделать при помощи сочетания клавиш Win+Home. Это свернет все окна, а активное останется открытым.
Перенести окно на другой экран. Несмотря на все удобства и преимущества использования мультиэкранного режима, переносить окна с одного экрана на другой бывает не всегда удобно. В Windows 7 это выполняется при помощи сочетания Shift+Windows при одновременном нажатии кнопки со стрелкой влево либо вправо.
Использовать увеличение. Если по какой-то причине, будь то плохое зрение или слишком высокое разрешение экрана, вы не можете четко разглядеть какую-либо деталь экрана, то нажмите сочетание Win+Плюс и активируется функция Magnifier (увеличительное стекло). Так вы увеличите изображение экрана. Чтобы деактивировать функцию, нажмите Win+ Минус.
Настроить функции проецирования. Если вы используете компьютер вместе с проектором, то опции изображения можно легко изменить, нажав Win+P. При помощи этой комбинации вы сможете выбрать изображение только на мониторе либо только на проекторе, либо и там, и там.
Вот такие вот они, горячие клавиши Windows 7. Надеюсь они вам помогут ускорить работу на компьютере и сделать ее более комфортной.
Горячие клавиши Windows 7 для панели задач
Прокрутить иконки. Если вам необходимо быстро выбрать одну программу из всех вами запущенных, вы можете использовать функцию Flip3D, а можете прибегнуть к сочетанию клавиш Windows+Tab. Перед вами предстанут миниатюры всех приложений, которые были открыты, и сможете выбрать нужное вам.
Запустить новую копию приложения. Представим, что вы активировали приложение, кликнув на его изображение на панели задач. Чуть позже вам понадобилось открыть это приложение еще раз, уже новую копию. Сделать это не так уж и легко: кликнув повторно на ту же иконку, вы будете перенаправлены в уже активированное окошко. Поэтому зажмите клавишу Shift и только после этого кликните по иконке, либо нажмите на панели задач соответствующую иконку средней клавишей мыши.
Пустить приложение с привилегированными правами. Пустить програмку с правами админа возможно в том числе и в этом случае, в случае если вы вошли в систему отнюдь не как бы админ. Для этого нажмите Shift+Ctrl и выберите иконку приложения на панели задач.
Выключить миниатюры заблаговременного просмотра taskbar thumbnail. У любой миниатюры в правом верхнем углу имеется красноватый крест, которой перекрывает окно. Для того чтобы ход очистки экрана происходил стремительнее, наведите в окошко стрелка и надавите среднюю кнопку мышки.
Восстановить последнее активное окно. Если вы хотите вернуть последнее окно, с которым работали, из группы приложений на панели задач, нажмите на эту группу, зажав Ctrl. Кликните еще раз, и увидите окно, которое было активировано предпоследним. Также можно увидеть все окна этой группы.
Открыть Jump List. Одно из самых полезных нововведений Windows 7 концепция всплывающих списков Jump Lists. Она позволяет получить быстрый доступ к программам, которые используются чаще остальных. Она активируется правым кликом мыши по иконке, которая находится на панели задач.
Другие горячие клавиши Windows 7
Функция Snap для расположения окон. Snap позволяет быстро изменять размеры открытых окон просто перетаскивая их к краям экрана. В зависимости от того, где находится окно, его можно растянуть вертикально, полностью развернуть и разместить рядом с другим окном. Данная функция делает процесс чтения, упорядочивания и сравнивания содержимого окон проще. Упорядочить окошки можно либо используя мышку, либо удерживая копку Windows и нажимая подходящую клавишу направления (клавиши со стрелками). Если вы хотите увеличить окно, нажмите Win+Up, чтобы развернуть его в левой или правой части экрана Win+Left или Right, чтобы уменьшить окно или восстановить его первоначальный размер Win+Up Win+Down. Думаю эти горячие клавиши Windows 7 намного упростят вам работу с окнами.
Совершить окошка незаметными. Достичь данного сможет помочь роль Aero Peek разместите указатель мышки в низший честный ракурс панели, все без исключения окошка, какие вам обнаружили, будут бесцветными. Таким образом вам можете наблюдать через их работник столик. Вам
добьетесь такого же эффекта, если нажмете Win+Пробел.
Свернуть все окна, кроме активного. В Windows 7 это можно сделать при помощи сочетания клавиш Win+Home. Это свернет все окна, а активное останется открытым.
Перенести окно на другой экран. Несмотря на все удобства и преимущества использования мультиэкранного режима, переносить окна с одного экрана на другой бывает не всегда удобно. В Windows 7 это выполняется при помощи сочетания Shift+Windows при одновременном нажатии кнопки со стрелкой влево либо вправо.
Использовать увеличение. Если по какой-то причине, будь то плохое зрение или слишком высокое разрешение экрана, вы не можете четко разглядеть какую-либо деталь экрана, то нажмите сочетание Win+Плюс и активируется функция Magnifier (увеличительное стекло). Так вы увеличите изображение экрана. Чтобы деактивировать функцию, нажмите Win+ Минус.
Настроить функции проецирования. Если вы используете компьютер вместе с проектором, то опции изображения можно легко изменить, нажав Win+P. При помощи этой комбинации вы сможете выбрать изображение только на мониторе либо только на проекторе, либо и там, и там.
Вот такие вот они, горячие клавиши Windows 7. Надеюсь они вам помогут ускорить работу на компьютере и сделать ее более комфортной.
Последнее редактирование:
Блуд Еретиков
Заблокирован
- Регистрация
- 25.06.17
- Сообщения
- 544
- Реакции
- 61
- Репутация
- 57
Обратите внимание, если вы хотите провести сделку с данным пользователем, на то, что он заблокирован!
Обязательно используйте услуги гаранта и не переводите денежные средства данному пользователю первым.
Да, иногда старые привычки проявляют себя, так что статья полезненькая.
К горячим клавишам привыкать нужно мне что бы копировать через ctrl c ушло 2 месяца
Поделиться: