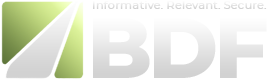- Регистрация
- 12.05.16
- Сообщения
- 1.927
- Реакции
- 523
- Репутация
- 0
Инструмент, который мне больше всего нравится, называется Disable Windows 10 Tracking. Все они имеют похожие названия, это немного сбивает с толку, этот инструмент от 10se1ucgo и здесь вы можете увидеть адрес, по которому можно скачать эту программу.
Вы можете получить версию на Python, а если проскроллить ниже, то найдете исполняемую версию и вам нужно лишь скачать ее. Она имеет открытый исходный код. Написана на Python. У вас есть возможность откатиться назад после произведенных изменений, если есть желание вернуться от текущих настроек к исходным. В программе есть разъяснения для каждой из настроек, которые вы можете осуществить. После внесения изменений в систему появляется лог, что хорошо. Теперь, перед тем, как вы будете использовать этот инструмент, я рекомендую вам сделать бекап, сделайте резервную копию всех вещей, которые важны для вас, и если можете, создайте точку восстановления системы. Сейчас я проведу вас по всем опциям, чтобы вы смогли понять, что необходимо включать или отключать. Даже если вы не будете использовать этот инструмент, он даст вам лучшее понимание того, что именно включается или выключается в контексте прекращения слежки.
Итак, у меня здесь исполняемая версия файла. Ее необходимо запустить под администратором, поскольку ей нужно выполнять изменения, требующие доступа администратора системы, например, изменения файла hosts.
Первое, о чем стоит знать, это режимы.
Далее идет "Очистка лога Diagnostic Tracking". Это очищает лог и отключает права этому логу, который расположен в папке:
\ProgramData\Microsoft\Diagnosis\ETLLogs\AutoLogger\, и если вы наведете сюда курсор, то увидите разъяснение, примерное описание того, о чем идет речь.
Далее, Телеметрия. Обратите внимание, если вы кликнете на Телеметрию, это автоматически выделит следующий пункт (Блокирование отслеживающих доменов), потому что именно этот способ отключает вашу телеметрию и добавляет IP-адресы в файл hosts. Телеметрия - это "Параметры - Конфиденциальность - Частота формирования отзывов", вот она.
Эти вещи отключаются. А вот файл hosts.
Обычно он расположен в папке \Windows\system32\drivers\etc\. Если кликнуть правой кнопкой мыши по нему, "Открыть с помощью", "Блокнот", то вы увидите содержимое файла hosts.
Далее идет пункт "Блокирование еще большего количества отслеживающих доменов". Выбираю эту опцию. Если зайти в "Меню - Параметры", мы увидим "Домены для блокирования", рядом "Дополнительные домены для блокирования". Итак, опция "Блокирование отслеживающих доменов" блокирует верхний список доменов. Вторая опция по блокированию доменов блокирует нижний список доменов. Вы можете добавлять или удалять любые домены, которые пожелаете. Вы можете поискать в интернете, какие еще дополнительные домены вам стоит заблокировать. Простой поиск по запросу "Windows 10 IP-адресы для блокировки", вы найдете форумы и другие источники, где можно узнать, какие еще дополнительные домены можно добавить в эти списки. Но обратите внимание, это может нарушить работу определенного функционала, который вам необходим, все эти вещи необходимо тестировать.
Далее, "Блокирование отслеживающих IP-адресов". Чем эта опция отличается, она блокирует при помощи файрвола Windows, и вы увидите, что если выбрать эту опцию, то будут создаваться правила для файрвола. Эти правила вы заметите, поскольку они будут называться "Tracking IPX", где вместо X будут указываться цифры IP-адреса. Следующая опция выключает Защитника Windows 10 и сбор данных Контролем Wi-Fi. Защитник - это антивирус для Windows, данная опция отключает отправку сообщений из него. Его отключение вызывает проблему безопасности. Контроль Wi-Fi - это способ отправки паролей от сетей Wi-Fi, к которым вы подсоединены и к которым у вас есть доступ, другим людям, которых вы знаете. Это потенциальная проблема приватности, но вы можете это настроить.
"Остановка Защитника" меняет автоматическую отправку образцов и способ оптимизации доставки обновлений, а Контроль Wi-Fi меняет обмен учетными данными и настройки открытости.
Далее идет OneDrive, простое удаление OneDrive.
Так что нажимаем "Пуск".
И здесь мы можем увидеть результаты, мы получаем этот небольшой лог. Программа создает лог, можем ознакомиться. Некоторые сообщения об ошибках, которые мы можем проверить и устранить. Мы получили отказ в доступе к Защитнику Windows Это нормально. И мы можем проверить некоторые изменения, которые совершила программа. Вот файл
hosts. Никаких изменений с ним не произошло. Потому что нам надо его обновить.
Открываем его при помощи блокнота и видим там все изменения. Файл hosts, все эти домены перенаправляются на 0.0.0.0.
И если мы посмотрим на файрвол, "Правила для исходящего подключения", то мы увидим IP-адресы, которые блокируются. "Удаленный адрес", любой протокол, любой порт, все они заблокированы. Это те адресы, которые жестко запрограммированы в DLLбиблиотеки внутри операционной системы. И вот эти адресы.
You must be registered for see links
Вы можете получить версию на Python, а если проскроллить ниже, то найдете исполняемую версию и вам нужно лишь скачать ее. Она имеет открытый исходный код. Написана на Python. У вас есть возможность откатиться назад после произведенных изменений, если есть желание вернуться от текущих настроек к исходным. В программе есть разъяснения для каждой из настроек, которые вы можете осуществить. После внесения изменений в систему появляется лог, что хорошо. Теперь, перед тем, как вы будете использовать этот инструмент, я рекомендую вам сделать бекап, сделайте резервную копию всех вещей, которые важны для вас, и если можете, создайте точку восстановления системы. Сейчас я проведу вас по всем опциям, чтобы вы смогли понять, что необходимо включать или отключать. Даже если вы не будете использовать этот инструмент, он даст вам лучшее понимание того, что именно включается или выключается в контексте прекращения слежки.
Итак, у меня здесь исполняемая версия файла. Ее необходимо запустить под администратором, поскольку ей нужно выполнять изменения, требующие доступа администратора системы, например, изменения файла hosts.
You must be registered for see images attach
Здесь у нас интерфейс программы.Первое, о чем стоит знать, это режимы.
You must be registered for see images attach
Приватность и Восстановление. В режиме "Приватность" программа произведет все изменения приватности, а режим "Восстановление" нужен, когда вы хотите вернуться обратно к исходным настройкам. Очевидно, нас интересует режим "Приватность" для начала, чтобы совершить изменения.
You must be registered for see images attach
Итак, во-первых, службы. Это дает вам возможность отключить или удалить две службы. Это Diagnostics Tracking Service и WAP push message routing service. В целях предотвращения слежки обе эти службы вам не нужны. Так что их выключение достаточно безопасно, удаление позволит избавиться от них полностью. Нам достаточно простого отключения.
You must be registered for see images attach
Далее идет "Очистка лога Diagnostic Tracking". Это очищает лог и отключает права этому логу, который расположен в папке:
\ProgramData\Microsoft\Diagnosis\ETLLogs\AutoLogger\, и если вы наведете сюда курсор, то увидите разъяснение, примерное описание того, о чем идет речь.
Далее, Телеметрия. Обратите внимание, если вы кликнете на Телеметрию, это автоматически выделит следующий пункт (Блокирование отслеживающих доменов), потому что именно этот способ отключает вашу телеметрию и добавляет IP-адресы в файл hosts. Телеметрия - это "Параметры - Конфиденциальность - Частота формирования отзывов", вот она.
Эти вещи отключаются. А вот файл hosts.
Обычно он расположен в папке \Windows\system32\drivers\etc\. Если кликнуть правой кнопкой мыши по нему, "Открыть с помощью", "Блокнот", то вы увидите содержимое файла hosts.
Далее идет пункт "Блокирование еще большего количества отслеживающих доменов". Выбираю эту опцию. Если зайти в "Меню - Параметры", мы увидим "Домены для блокирования", рядом "Дополнительные домены для блокирования". Итак, опция "Блокирование отслеживающих доменов" блокирует верхний список доменов. Вторая опция по блокированию доменов блокирует нижний список доменов. Вы можете добавлять или удалять любые домены, которые пожелаете. Вы можете поискать в интернете, какие еще дополнительные домены вам стоит заблокировать. Простой поиск по запросу "Windows 10 IP-адресы для блокировки", вы найдете форумы и другие источники, где можно узнать, какие еще дополнительные домены можно добавить в эти списки. Но обратите внимание, это может нарушить работу определенного функционала, который вам необходим, все эти вещи необходимо тестировать.
Далее, "Блокирование отслеживающих IP-адресов". Чем эта опция отличается, она блокирует при помощи файрвола Windows, и вы увидите, что если выбрать эту опцию, то будут создаваться правила для файрвола. Эти правила вы заметите, поскольку они будут называться "Tracking IPX", где вместо X будут указываться цифры IP-адреса. Следующая опция выключает Защитника Windows 10 и сбор данных Контролем Wi-Fi. Защитник - это антивирус для Windows, данная опция отключает отправку сообщений из него. Его отключение вызывает проблему безопасности. Контроль Wi-Fi - это способ отправки паролей от сетей Wi-Fi, к которым вы подсоединены и к которым у вас есть доступ, другим людям, которых вы знаете. Это потенциальная проблема приватности, но вы можете это настроить.
"Остановка Защитника" меняет автоматическую отправку образцов и способ оптимизации доставки обновлений, а Контроль Wi-Fi меняет обмен учетными данными и настройки открытости.
Далее идет OneDrive, простое удаление OneDrive.
You must be registered for see images attach
И далее идет список приложений, хотите вы или нет их удалить. Если вы не используете эти приложения, то вам стоит удалить их. Итак, этот набор мы имеем в режиме "Приватность", все что нам теперь нужно сделать, это нажать "Пуск". Что я сделаю, я сниму выбор со всех этих приложений,потому что процесс займет больше времени, а я хочу продемонстрировать его для вас.Так что нажимаем "Пуск".
You must be registered for see images attach
You must be registered for see images attach
И здесь мы можем увидеть результаты, мы получаем этот небольшой лог. Программа создает лог, можем ознакомиться. Некоторые сообщения об ошибках, которые мы можем проверить и устранить. Мы получили отказ в доступе к Защитнику Windows Это нормально. И мы можем проверить некоторые изменения, которые совершила программа. Вот файл
hosts. Никаких изменений с ним не произошло. Потому что нам надо его обновить.
Открываем его при помощи блокнота и видим там все изменения. Файл hosts, все эти домены перенаправляются на 0.0.0.0.
И если мы посмотрим на файрвол, "Правила для исходящего подключения", то мы увидим IP-адресы, которые блокируются. "Удаленный адрес", любой протокол, любой порт, все они заблокированы. Это те адресы, которые жестко запрограммированы в DLLбиблиотеки внутри операционной системы. И вот эти адресы.
You must be registered for see images attach
Теперь, конечно, вы можете вернуться обратно при желании. Если мы нажмем правой кнопкой мыши, "Запуск от имени администратора", нажимаем "Да", и указываем, какие вещи мы хотим вернуть в изначальное состояние. Мы не будем восстанавливать OneDrive, поскольку это займет время. "Восстановление", "Пуск" и мы получаем наш отчет. Вы можете проверить файл hosts. Видим, что все эти адреса более не перенаправляются. Обновляем файрвол, видим, что все те правила для брандмауэра были удалены. Итак, отличный небольшой инструмент.